Breaktime for PowerPoint
You're presenting an online workshop or training class and it's time for a coffee break... The problem is, how do you make sure everybody gets back at the right time? Did you tell them ten minutes? Ten minutes from when? Is it time yet? Is everybody back?

That's where Breaktime comes in. Breaktime is an add-in for Microsoft PowerPoint that helps you quickly set up a countdown timer. Just add Breaktime to the current slide to show a countdown. That way everybody knows when you're going to re-start. We've provided some standard messages and backgrounds. If you prefer to make your own, no problem; just disable the built-in ones and adapt Breaktime, and your slide, as needed.
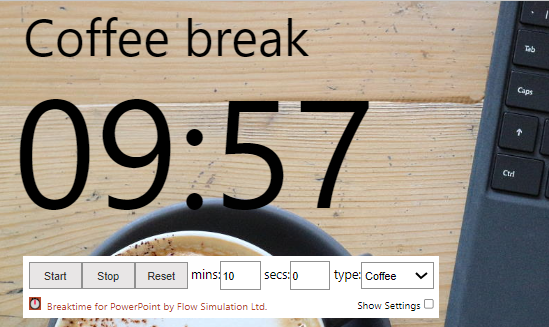
You can add the Breaktime add-in to any slide to show the audience the time counting down until the break is over. You can find it in the Microsoft Store, or try it now by clicking the button, which will open it in PowerPoint directly:
Once you have added the Breaktime add-in to a slide, you can resize it. You can choose to fill the whole PowerPoint slide, or make it just big enough to show the time counting down, as part of an existing slide.
By default, the timer controls will disappear after a few seconds, when the timer is started. You can optionally uncheck the "Pin controls when stopped" checkbox to make them disappear even when the timer is stopped. The controls reappear when you hover over them (you may need to hover the mouse around the slide to find the controls). In addition, you can use the S key on your keyboard to start and stop the timer, or the R key to reset the timer.
As well as the pre-built templates, you can optionally customize Breaktime by adding your own foreground and background colours, change the font size, or even choose a different font family. Clicking on the "show settings" checkbox brings up more configuration settings (not supported on older versions of PowerPoint - see FAQ below). This also includes the option to add a custom message, and choose a sound to play when the countdown reaches zero.
Frequently Asked Questions
Q: How do I install Breaktime?
A: Here are the simple steps you need to take:
- Open your PowerPoint presentation
- On the Home menu (or Install on older versions of PowerPoint) choose Add-ins.
- Go to the option to search for Add-ins (More Add-ins -> Store).
- Search for Breaktime, and then click on "Add".
- Accept the licence terms.
- Breaktime is added to the current slide.
- Configure as needed.
Subsequently, you should see Breaktime under My Add-ins, and you won't need to search for it in the store. Just click on Add-ins on the Home menu, and click on the Breaktime icon.
Q: How do I add an add-in like Breaktime to my presentation?
A: On up-to-date versions of PowerPoint, it's on the Home menu (ribbon) as the Add-ins button. On older versions, you need to go to the Insert menu and find the Add-ins button there.
Q: Does Breaktime require a log-in or registration in order to work?
A: No, Breaktime does not require you to log-in, provide credentials, register, or make payments.
Q: What authentication mechanisms does Breaktime use?
A: Breaktime does not require a user's identity or authenticate users. It runs entirely within the context of PowerPoint, and does not handle the user's identity.
Q: Does Breaktime store user credentials or other user data?
A: No, we don't require you to provide a user identity or use your credentials. There is no log-in required to use the add-in, so there are no credentials to store. We don't collect or store any user data.
Q: Does Breaktime have protection against threats such as XSS (Cross-site Scripting)?
A: We perform STRIDE threat modelling as part of our design process, and perform code reviews for common attack vectors including the OWASP Top Ten.
Q: Are there any known vulnerabilities or security incidents with Breaktime?
A: No.
Q: Is Breaktime compliant with industry-specific security standards such as ISO 27000, HIPAA, COBIT, etc.?
A: No, because it does not process any user data or identities.
Q: How frequently is Breaktime updated to address bugs and security issues?
A: So far, this has not been necessary. The add-in has so far had a number of updates only to add additional functionality, or to comply with the latest security best-practices.
Q: Why does Breaktime need to have permissions "read and make changes to your document" and "send data over the Internet"?
A: These are the minimum permissions for a functional add-in. It is making changes to your document in the sense that it is adding the timer to your slide deck. It is sending data over the Internet to load its code and other assets, as described above.
Q: Does Breaktime "phone home" or transmit details of my presentation?
A: No. The add-in only uses our servers to load its assets (HTML, code, CSS, images, audio files, etc.). Like any web server, these requests are logged by IP address. It does not communicate back to our servers once loaded, and runs entirely within the Office add-in sandbox in PowerPoint.
Q: Does Breaktime require an Internet connection to work?
A: Once Breaktime is installed it will usually be cached by PowerPoint, and will continue to run without an Internet connection.
Q: Does Breaktime work with the web versions of PowerPoint?
A: Yes, Breaktime will work in the browser version of PowerPoint. You will need an up-to-date version of Microsoft Edge browser (Chromium-based) to get all the features of Breaktime, such as the expanded settings page.
Q: What is the maximum you can set the timer to?
A: The maximum time is 9999:59. That's 166 hours, or nearly a week.
Q: Does Breaktime work in presenter mode?
A: Yes. But be aware that if you take focus away from the presentation, for example using another application, the clock will stop updating on the presentation. The timer will continue to run, so you just need to click back on the presentation (to give it focus) and the timer will start updating again, without losing track of time.
Q: Why do I have to get out of presentation mode to start the clock?
A: You can use the Start, Stop, and other buttons from presenter mode, but you’ll have to move the mouse to the presentation screen, not the presenter screen. Another option is to use the keyboard shortcuts: S to start/stop the timer, R to reset it. These keyboard shortcuts work on both presenter and presentation screens, as long as the add-in is selected. Afterwards you can use the ESC key to move focus away from the add-in so that you can navigate to the next slide, e.g. with a clicker.
Q: Why can't I just show the timer counting down on a slide?
A: Select the type "None" which has no background image or caption, and then re-size the add-in as necessary. Note that you can have a custom caption that will replace the default caption, including when type is set to "None". You can also change the colour of the background and the timer digits to fit in with your slide design.
Q: Can I add Breaktime to multiple slides in the presentation?
A: Yes, you can add it to as many slides as you like. Each instance of Breaktime will keep track of its settings and state.
Q: How do I make Breaktime give an audio signal when the timer reaches zero?
A: In the settings, select any finish sound other than "None" (the default).
Q: Why does changing the background colour have no effect?
A: The background is only visible when the type is set to "None". This is because for other settings there is a background image filling the add-in rectangle, so the background colour isn't visible.
Q: How do I start, stop, etc. once the timer starts?
A: By default, the control panel fades away a few seconds after the timer starts. Hover the mouse over the area where the controls are, and they will reappear. You can change the settings so that the controls are permanently visible (pinned), or make them disappear even if the timer isn't running. You can also use the keyboard shortcuts: S to start/stop the timer, R to reset it, even when the controls aren't visible.
Q: I just see an option to "Pin controls when stopped". How do I get the extra settings?
A: It may be that you are running an older version of PowerPoint, or you don't have the modern Edge browser engine available (WebView2 - the newer version of Breaktime requires this component). If you are using Office 2019 or earlier you may well get the "classic" version of Breaktime. If you have Office 2016 or Office 2019 Retail versions (i.e. not a volume licence), or you're using the Microsoft 365 subscription version of Office, you may well be able to get the new version of Breaktime to run by installing the latest version of the Microsoft Edge browser (i.e. the Chromium-based version). The full details of how to get Office with the WebView2 component are on the Microsoft website.
Q: Why doesn't my clicker work in presentation mode?
A: If you select the Breaktime add-in in the slide, it will capture the cursor-right keyboard events (which is how most clickers work). This prevents it from advancing the slide. There are various ways around this, of which the easiest is to tap ESC on your keyboard once (don't press ESC a second time or you will exit presenter mode). This will move the focus away from the add-in and the clicker will start working again. To avoid problems if you start or stop the timer by clicking on the Start button on the presentation screen, right-click somewhere outside the add-in so that it is no longer selected, then left-click somewhere to dismiss the menu. This will also take focus away from the add-in. If you have a keyboard, the ESC key is an easier way.
Q: How can I remove the settings (Start, Stop, etc). from the presentation view for the audience?
A: The controls fade away within a couple of seconds of the timer starting. By default, the controls are visible (pinned) when the timer is not running. You can change this setting so that it is always hidden from view unless you are interacting with it.
Q: Does Breaktime use TLS (Transport Layer Security)?
A: Yes, the connection to our servers (to download assets) uses HTTPS.
Q: Does Breaktime use any third-party libraries?
A: The add-in uses the ReactJS framework and the jQuery library. It also uses the Office.js libraries, as do all Microsoft Office web add-ins.
Q: Why has Breaktime stopped working?
A: Occasionally there can be a problem with your PowerPoint installation. Usually this affects all web add-ins. If you can use another computer with PowerPoint installed, it's a good idea to try the add-in on that machine to verify that it is your installation of PowerPoint that's the problem. Another option is to use the web version of PowerPoint, which might be a short time work-around.
The first thing to try is re-starting PowerPoint or your computer. Closing PowerPoint is usually not sufficient, because a PowerPoint process may still be running. In that case you can try closing it using Task Manager, but it's usually easier just to re-start your computer.
If that fails to resolve the problem, and you are confident doing this, you can edit the registry using REGEDIT and delete the PowerPoint settings sections. This should force PowerPoint to re-configure itself, but editing the registry can be risky if you don't know exactly what you're doing. In this case it may be safer to do a full uninstall and then reinstall of the Office client application. Be sure to back up any important files before doing a reinstall.
Q: How can I manually sideload Breaktime when using the Windows version of PowerPoint?
A: Sideloading means distributing the add-in using a locally hosted manifest file instead of using the Microsoft Store or an add-in catalogue, for testing purposes. Doing this requires quite a number of steps:
- Open a web browser and navigate to https://www.flosim.com/breaktime/manifest.xml.
- Create an empty folder on your computer and call it something like "AddinCatalog".
- Download the manifest file to the folder.
- Right-click on the folder and choose Properties.
- In the Properties dialog, choose the Sharing tab.
- Click on the Share... button.
- In the Network access dialog, add yourself and any other users that need access.
- After adding users, click on the Share button.
- In the confirmation dialog, note the network path for the share and click Done.
- Open PowerPoint.
- On the File tab, choose Options.
- Choose Trust Center, and then click on the Trust Center Settings button.
- Choose Trusted Add-in Catalogs in the left-hand navigation.
- In the Catalog Url box, enter the network path you noted earlier.
- Click on the Add catalog button.
- Make sure that the Show in Menu checkbox for the catalogue is checked.
- Click the OK button to close the dialog.
- Close PowerPoint and then open it again (for changes to trusted catalogue to take effect).
- Select the Home menu and then Add-ins.
- Click on the More Add-ins button at the bottom of the dialog.
- Choose the SHARED FOLDER tab in the dialog.
- Click on the Breaktime add-in.
- The Breaktime add-in should be loaded into your presentation.
Note that the trusted add-in catalogue folder you created can be used with other add-ins as well, but you will obviously need to ensure that the manifest file names are unique if you have more than one. For more detailed information about sideloading on Windows see the Microsoft documentation.
Q: How do I stop the alarm when the timer finishes?
A: Clicking on the Stop button will stop the alarm, as well as stopping the timer if it is running.
Q: How can I manually sideload Breaktime when using the web version of PowerPoint?
A: Sideloading means distributing the add-in using a locally hosted manifest file instead of using the Microsoft Store or an add-in catalogue, for testing purposes. Doing this requires a number of steps:
- Open a web browser and navigate to https://www.flosim.com/breaktime/manifest.xml.
- Download the manifest file to your computer.
- Open the web version of PowerPoint.
- Select the Home menu and then Add-ins.
- Choose the MY ORGANIZATION or ADMIN MANAGED tab.
- Click on Upload My Add-in at the top right of the dialog.
- Click on Browse and navigate to the location of the manifest.xml file.
- Click on Upload.
- The Breaktime add-in should be loaded into your presentation.
For more detailed information about sideloading with Office for the web, see the Microsoft documentation.
Terms of Use
The software is supplied 'as is' and all use is at your own risk. Flow Simulation Ltd. provides no warranties of any kind, express or implied, including any implied warranties as to fitness for a particular purpose, merchantability or non-infringement of proprietary rights. Under no circumstances will Flow Simulation Ltd. be liable for any direct, indirect, incidental, consequential or other damages arising from the use of this software.
Copyright
Software Copyright © Flow Simulation Ltd. 2025
Image credits
- Tea - Image by dungthuyvunguyen from Pixabay
- Bar - Image by Michal Jarmoluk from Pixabay
- Breakfast - Public domain image from Pixabay
- Drinks - Image by Bruno /Germany from Pixabay
- Sandwich - Image by Shutterbug75 from Pixabay
- Lunch - Image by Goumbik from Pixabay
- Dinner - Image by Free-Photos from Pixabay
Other images by Picturematic.
Privacy Policy
Please review our Privacy Policy.
